カテゴリ:Autodesk Inventor Professional 作成日:2020年4月3日
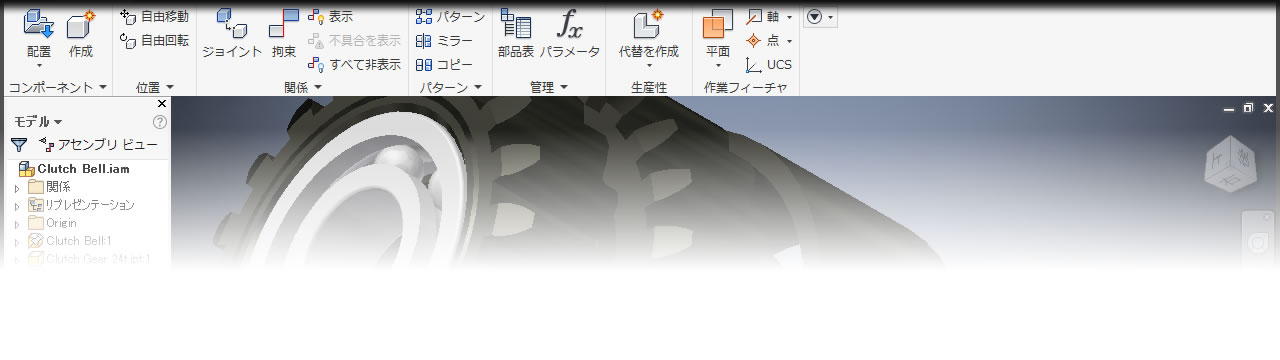
3Dパーツに穴や突起などの形状を規則的に並べて配置したいときはパターン機能が役立ちます。
パターン機能には、縦横方向に配置できる「矩形パターン」と円状に配置できる「円形状パターン」があります。
どちらも最初に元になるフィーチャを作成しておき、これをパターン機能で個数・距離・角度などを指定することで規則的に配置できます。また、元のフィーチャを変更するとパターン機能で配置された形状も一括変更できます。
縦方向、横方向に個数と距離を指定してフィーチャを並べるには[矩形パターン]コマンドを使います。
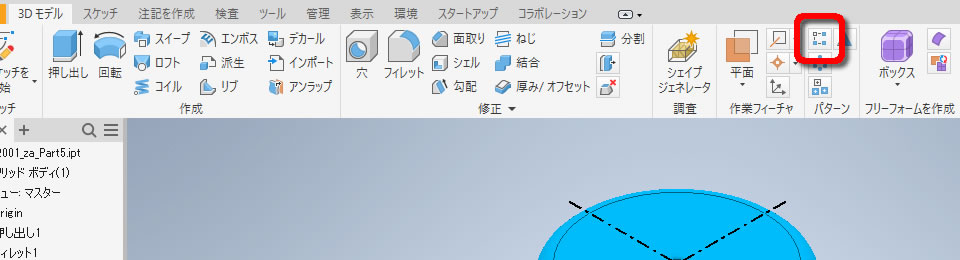
元フィーチャを並べる個数や間隔はダイアログボックスで指定します。
まずは元になるフィーチャを選択しました。続けて1つ目の方向に配置する個数と距離を入力すると、3Dパーツにプレビューが表示されました。配置される形状のイメージを確認しながら個数や距離を決めることができました。
また配置方向は、元フィーチャから片方向へ配置したり、元フィーチャを中心に配置することができます。
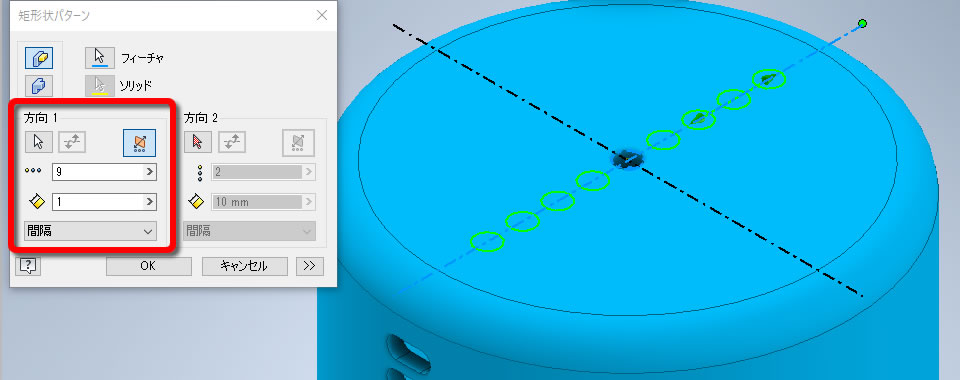
もう片方の方向の配置個数と距離を入力すると、 縦横方向に元フィーチャが並んだプレビューが表示されました。
少し混み合っていますが、この状態で[OK]ボタンをクリックしました。
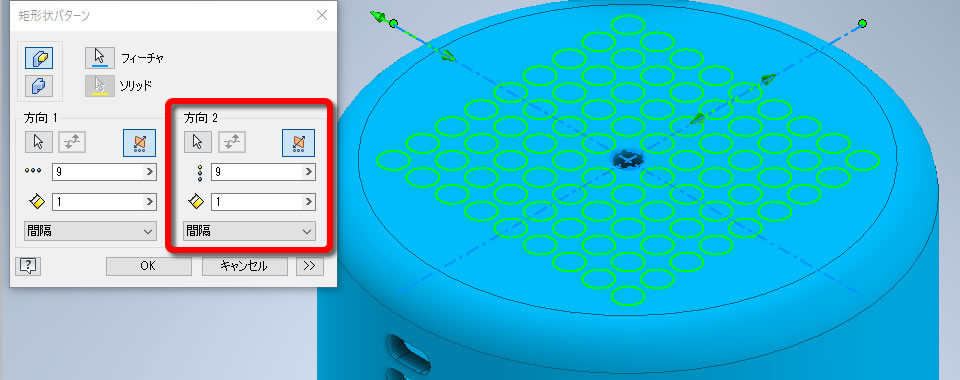
元フィーチャを縦横方向に並べて配置することができました。
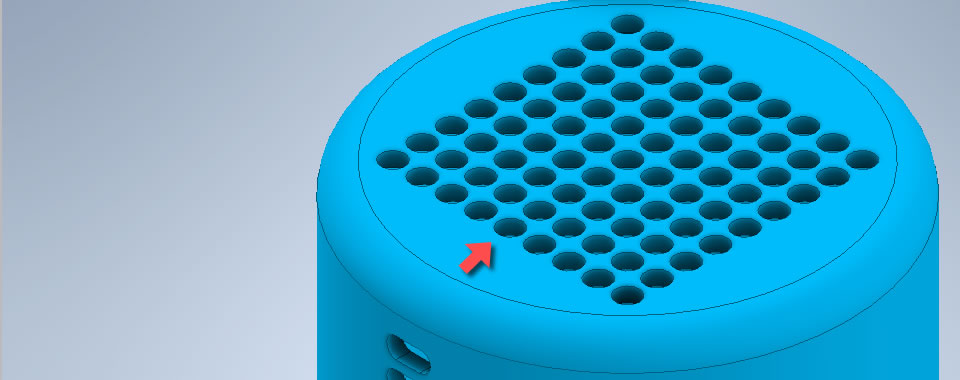
円状に個数と角度を指定してフィーチャを並べるには[円形状パターン]コマンドを使います。
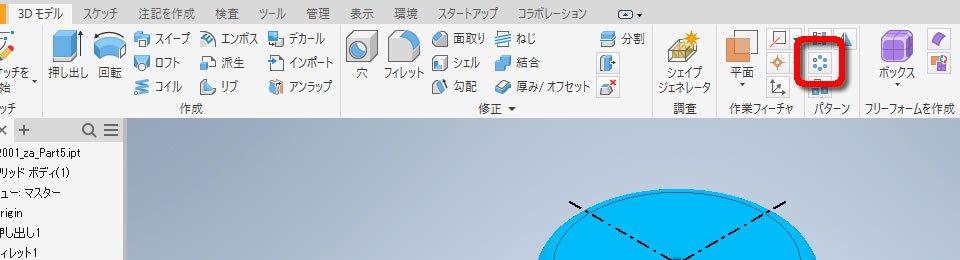
円状に配置する元フィーチャを選択して、円状に配置する際の回転軸を選択しました。
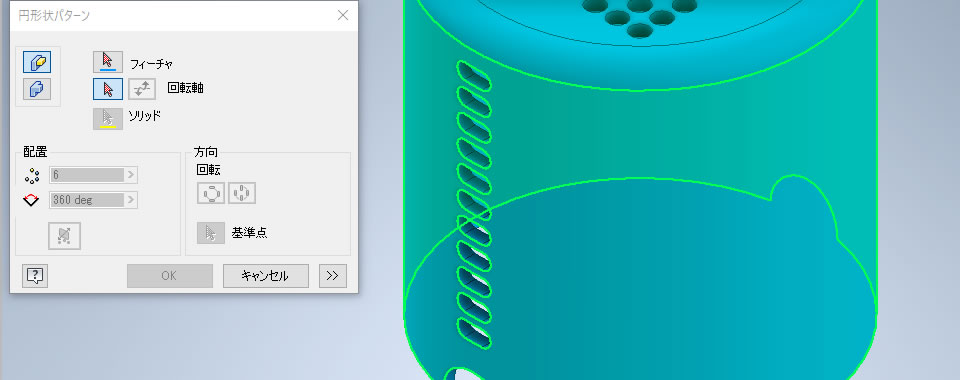
続けてダイアログボックスに個数と角度を入力しました。3Dパーツに表示されたプレビューを確認しながら個数と角度を調整しました。
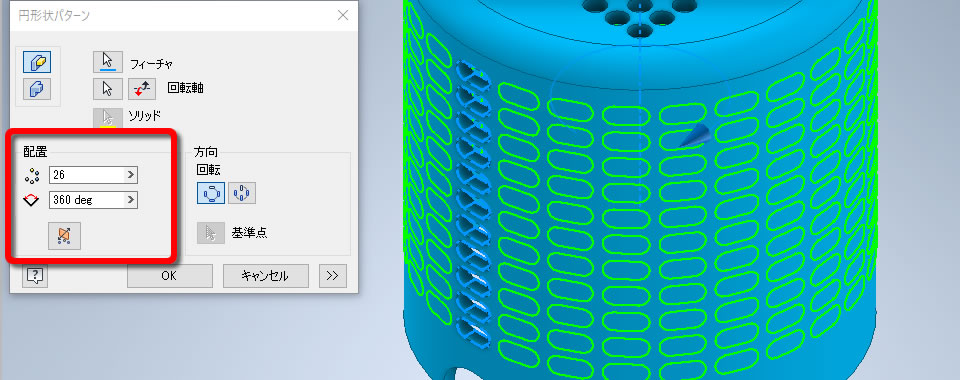
元フィーチャが円状に配置されました。
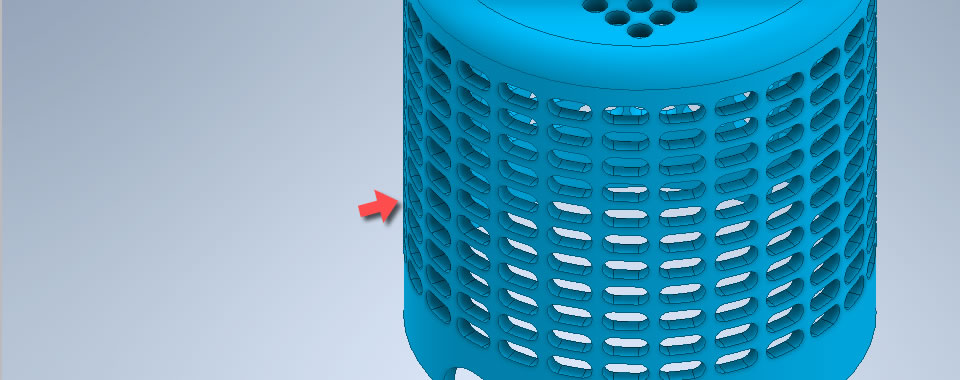
矩形パターン、円形状パターンで配置した形状は編集できます。
元フィーチャを編集すると、パターンで配置された形状は一括で変更されました。

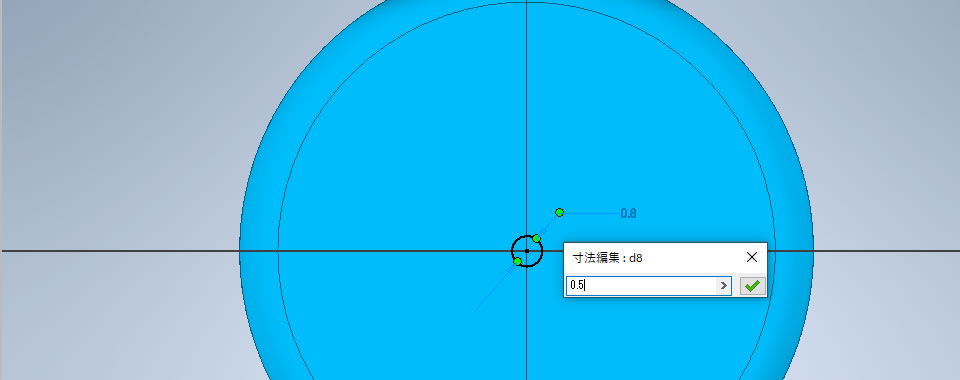

また、パターンで配置された形状の一部を消すこともできます。
ブラウザで消したいフィーチャを選び[省略]コマンドを実行すると、3Dパーツからパターンの一部が消えました。

