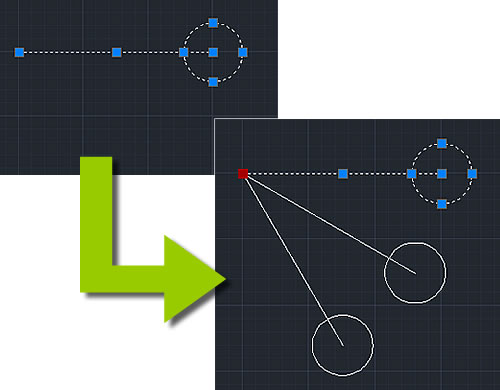AutoCAD LT 使い方徹底ナビに移動しました!
「グリップ編集を使って連続複写する」は、AutoCAD LTの操作方法やコマンドの使い方について解説しているWEBサイト「AutoCAD LT 使い方徹底ナビ」で詳しくご覧いただけます。
インストール手順とアクティベーション取得、入門編、作図・寸法・印刷などカテゴリ別FAQなど、よくあるAutoCAD LTの疑問解決に活用いただけます。
「グリップ編集を使って連続回転複写を行う」はこちら

グリップ編集を使って連続複写する
AutoCAD/AutoCAD LTには、図面中のオブジェクト(線分や円・円弧など)を回転複写する方法がいくつかあります。
回転コマンドを使って複写する方法もありますが、連続して複写するには少し面倒です。(※回転コマンドはリボンパネルの[ホーム]タブまたはメニューバーの、[修正]-[回転]メニューから実行できます。)
ここではAutoCAD2012/AutoCAD LT2012から機能強化された「グリップ編集」を使って、オブジェクトを連続回転複写する手順をご紹介します。
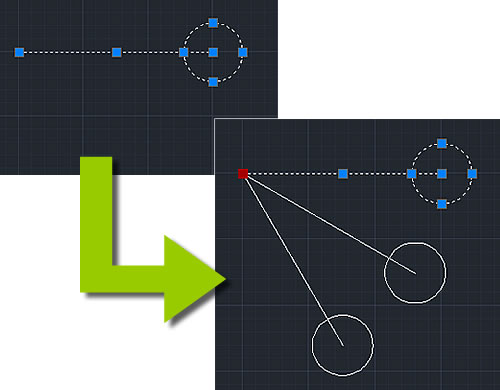
操作手順
- 図面から回転複写するオブジェクト(線分、円、円弧など)を選択します。 選択されたオブジェクトにはグリップが表示されます。
- 表示されたグリップの中から1つを選択します。 選択するとグリップの色が変わり「ホットグリップ」状態になり、回転の中心点になります。
- コマンドウィンドウに「ストレッチ点を指定 または[基点(B)/複写(C)/元に戻す(U)/終了(X)]」と表示されたら、キーボードの[Enter]キーを2回押して「回転角度を入力 または[基点(B)/複写(C)/元に戻す(U)/参照(R)/終了(X)]」に切替えます。
(※Enterキーを押す度に「移動」→「回転」→「尺度変更」→「鏡像」→「ストレッチ」に切り替わります。)
- コマンドウィンドウに「回転角度を入力 または[基点(B)/複写(C)/元に戻す(U)/参照(R)/終了(X)]」と表示された状態で、キーボードから「C」を入力して[Enter]キーを押して複写に切替えます。
(※回転の中心点を変更したいときは「基点(B)」を使用すると、自由なポイントを中心点に指定できます。)
- キーボードから回転複写する角度を入力するとオブジェクトが回転複写されます。 続けて角度を入力して回転複写を行うことができます。
お願い
AutoCAD LTの使い方に関するお問い合わせは受付けておりません。
お問い合わせ頂いてもお答えできませんのでご了承ください。
AutoCAD LTの使い方に関するサポートが必要な方は、有償サポートサービスのご利用をお願いいたします。
オートデスク製品導入のご相談、御見積もり依頼はCAD百貨へ!