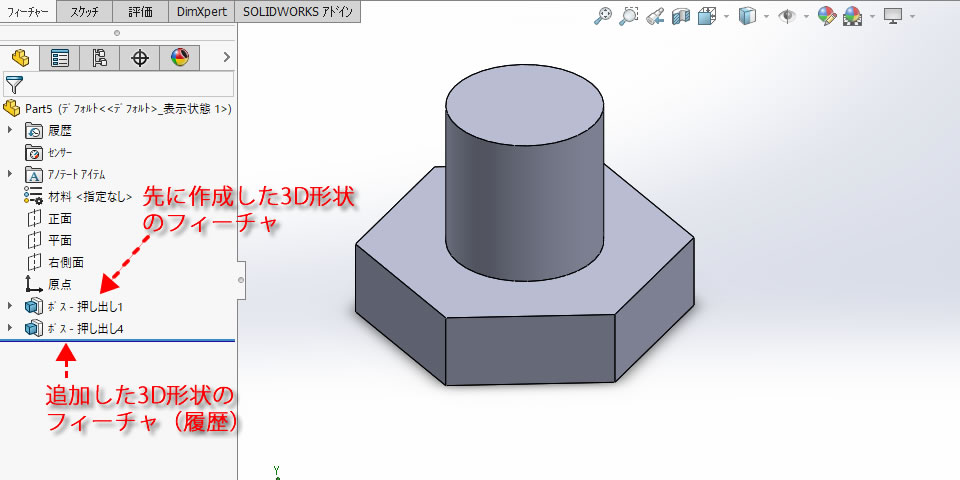カテゴリ:SOLIDWORKS 作成日:2018年4月5日

モデリング済みの3D形状に別の3D形状を新たに追加するとき、SOLIDWORKSでは基本機能の[押し出しボス/ベース]コマンドを使います。
3D形状を追加したい箇所にスケッチを作成して、押し出し距離を指定する方法で3D形状を追加してみました。
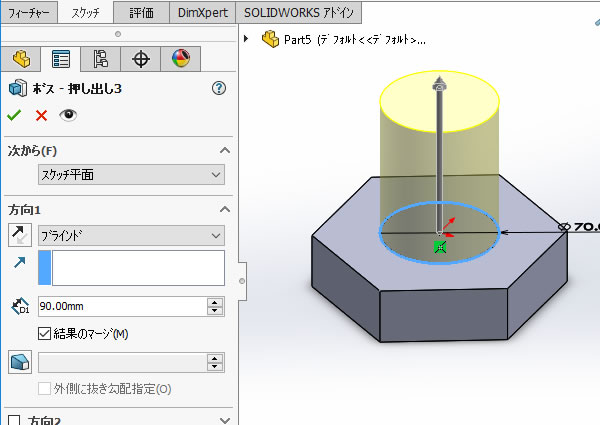
スケッチを作成する平面をモデリング済みの3D形状の面のなかから選びます。この平面に3D形状が追加されることになります。
まずはスケッチには追加する3D形状を1方向からみた平面図を作図してみました。スケッチに図を作成する方法は別の機会にご紹介したいと思います。
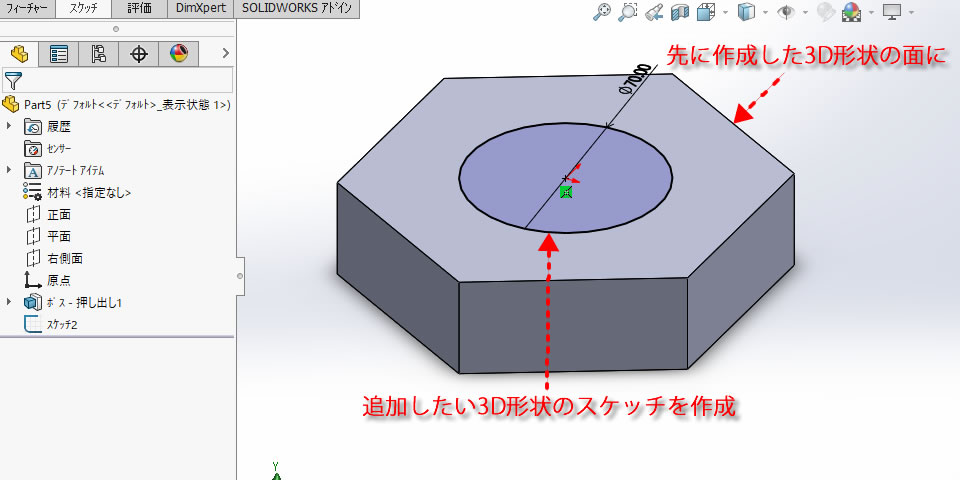
リボンメニューの[フィーチャ]タブにある[押し出しボス/ベース]コマンドをクリックするとコマンドが実行されました。
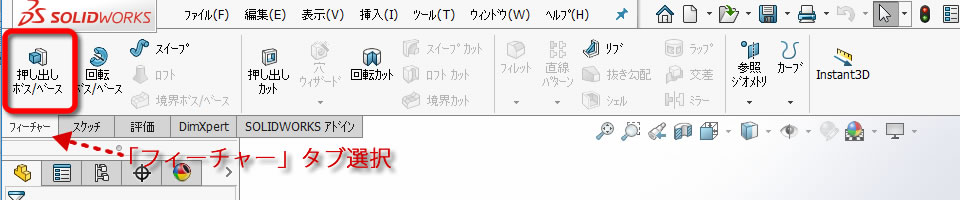
左側のウィンドウが[デザインツリー]から[プロパティマネージャ]に切り替わり、追加される3D形状をプレビューで確認できるようになりました。
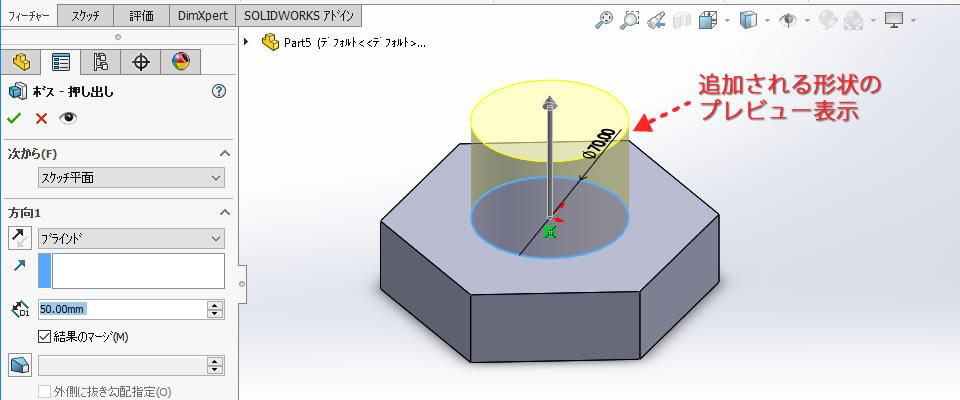
押し出す距離を指定して追加する3D形状の厚さ・高さを決めます。距離の指定方法はいくつかあり、プレビューを見ながら追加する3D形状のサイズを確認できます。
プロパティマネージャの[深み/厚さ]パラメータに数値を入力するとプレビュー表示の3D形状も変わりました。
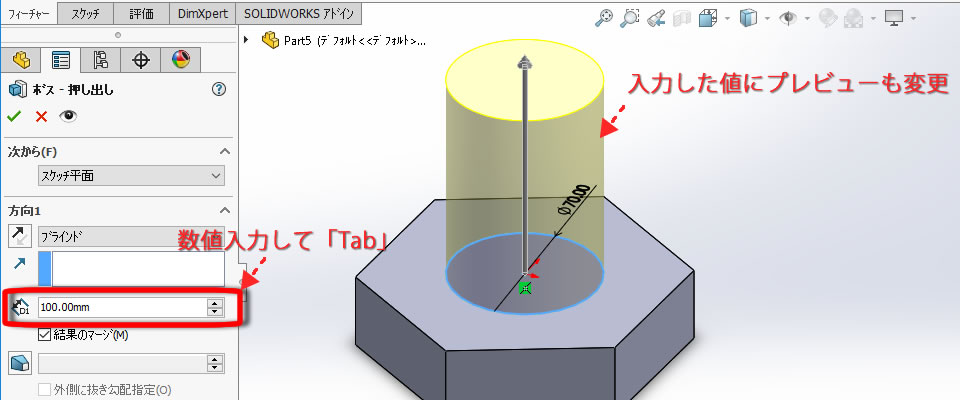
プレビューと一緒に表示されている矢印をドラッグして押し出し距離を変更することができした。
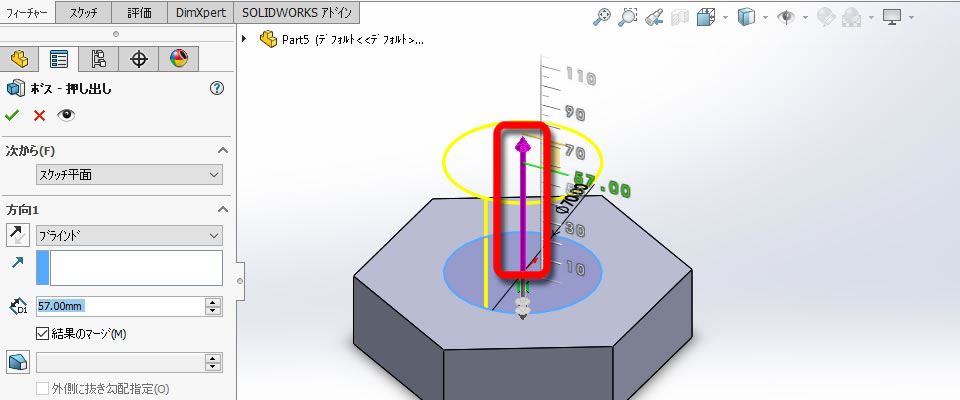
[プロパティマネージャ]にあるオプション[結果のマージ]の状態を確認しておきます。これにチェックが入っていないと追加する3D形状と元の3D形状は別々になってしまい1つの3D形状として扱えないので注意が必要でした。チェックが無い状態で3D形状を確定してしまうとデザインツリーに2つの3D形状ができあがってしまいました。意図があって別々の3D形状する場合でなければチェックはいれておきましょう。
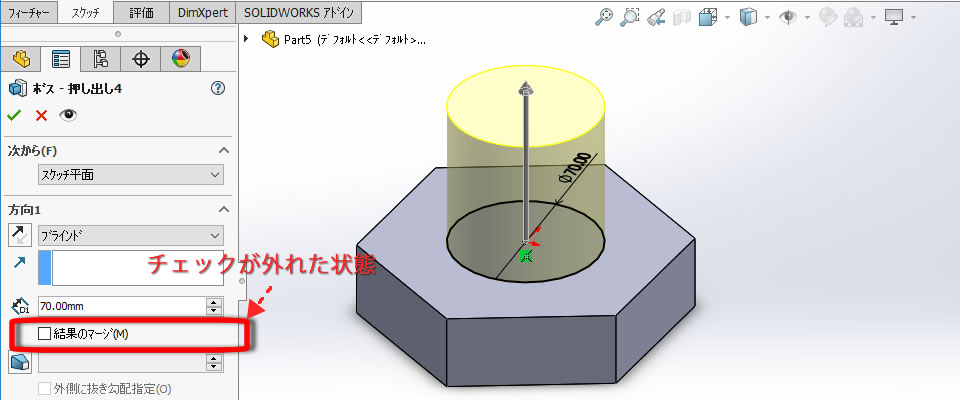
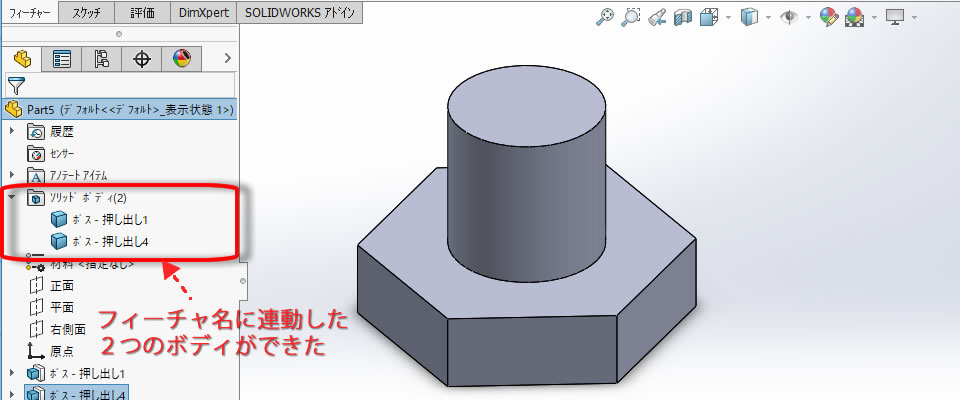
押し出す距離が決まったら3D形状を確定させます。
確定させる方法は、いくつか用意されています。
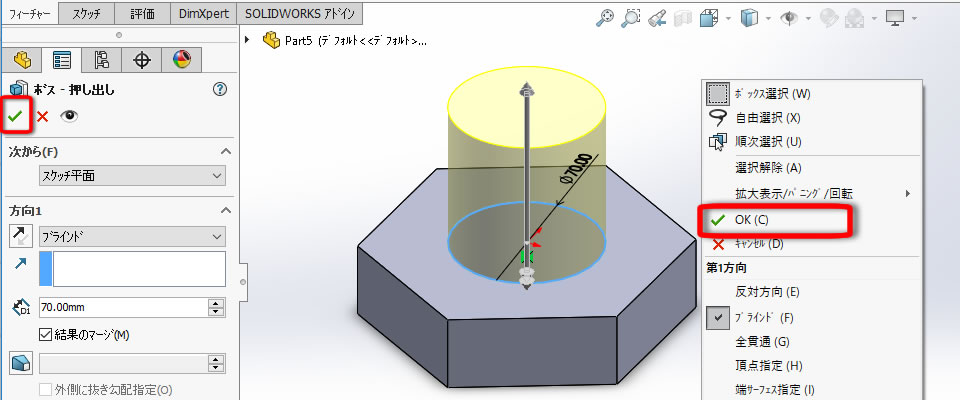
新たに3D形状が追加され、押し出して追加された3D形状のフィーチャ(履歴)がデザインツリーに追加されました。