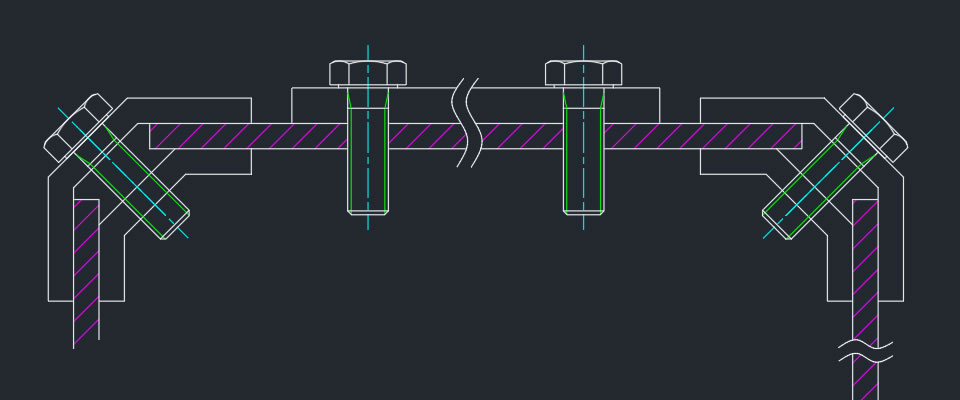カテゴリ:AutoCAD Mechanical 作成日:2019年7月26日
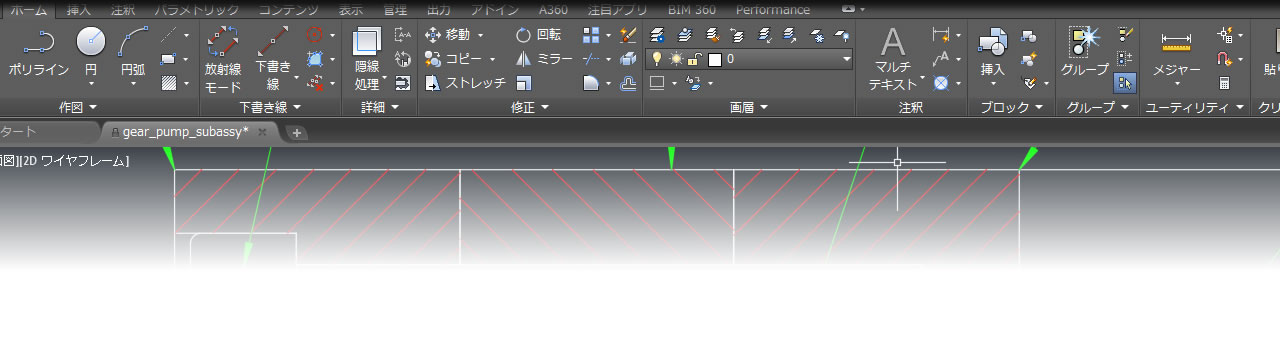
[コピー]コマンドは元図形と同じ傾きで複写できますが複写した位置で角度を変えるには別途[回転]コマンドを実行する必要があります。しかし、対象の図形の数が多いとき、この手順では手間がかかります。
複写した先で回転角度を指示できる機能[移動、コピー、および回転]コマンドがAutoCAD Mechanicalあったので使ってみました。

リボンメニューの[ホーム]タブにある[修正]パネル内[移動]コマンドの横にある[▼]をクリックすると表示されるメニューに[移動、コピー、および回転]コマンドはあります。
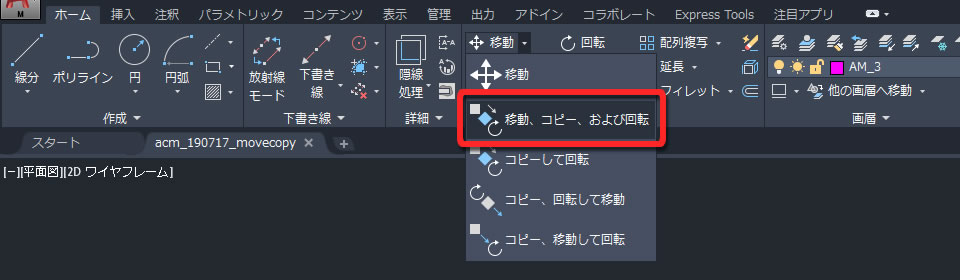
操作タイプのオプションから[移動回転(M)]を選択しました。
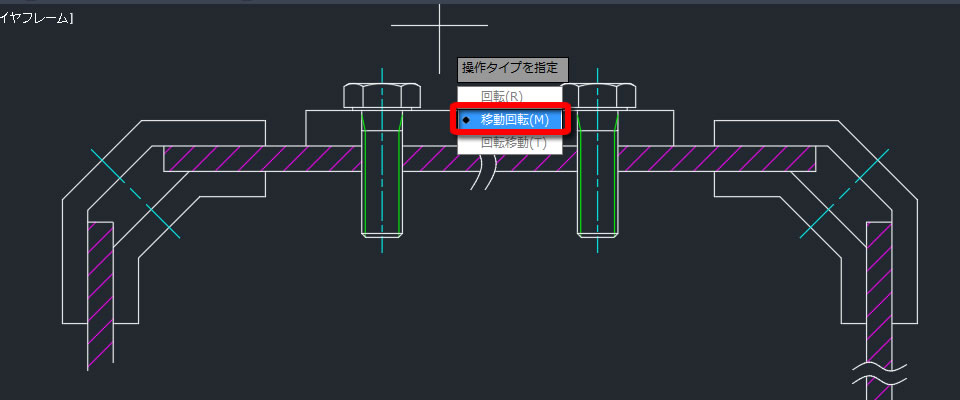
続けてオプションで複写なのか移動なのかを選択します。
ここでは複写したいので[Yes]を選択しました。
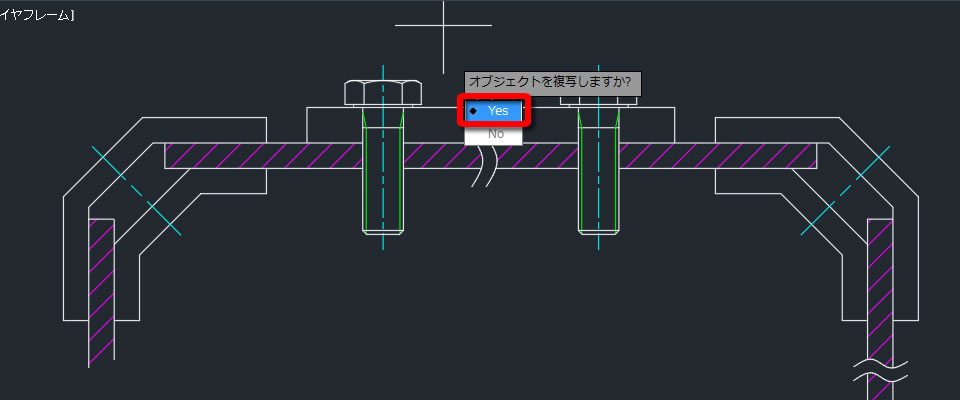
複写&回転する図形を選択しました。
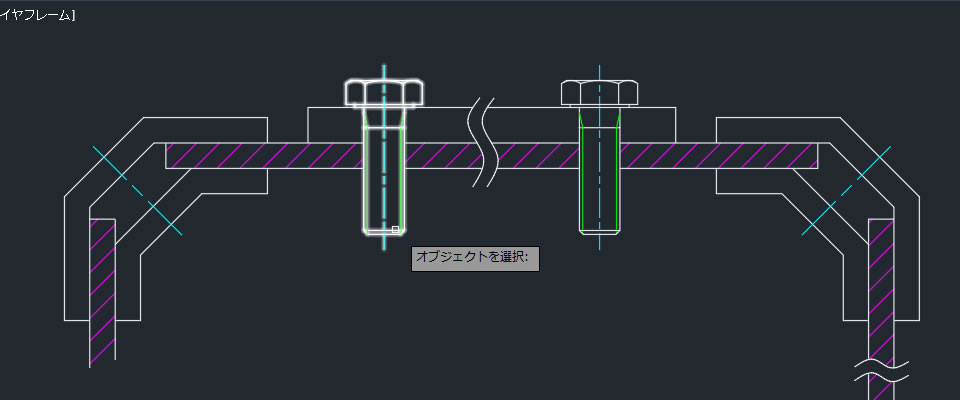
続けて複写するときの基準にする点を指定しました。
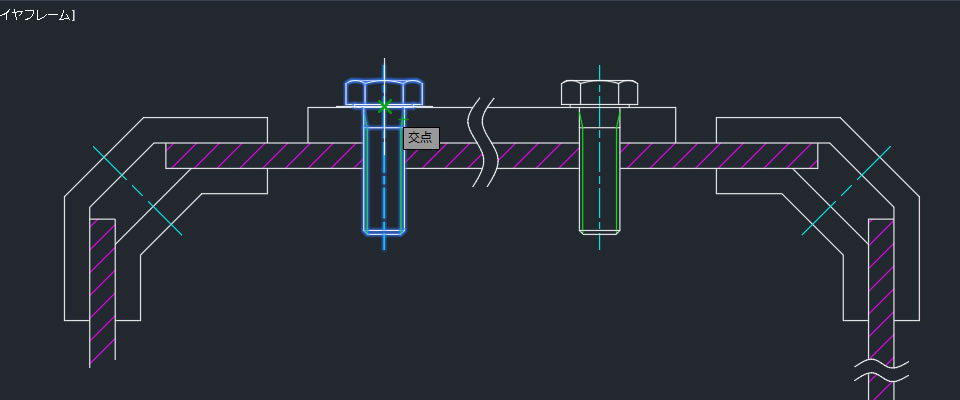
複写する位置の点を指定しました。
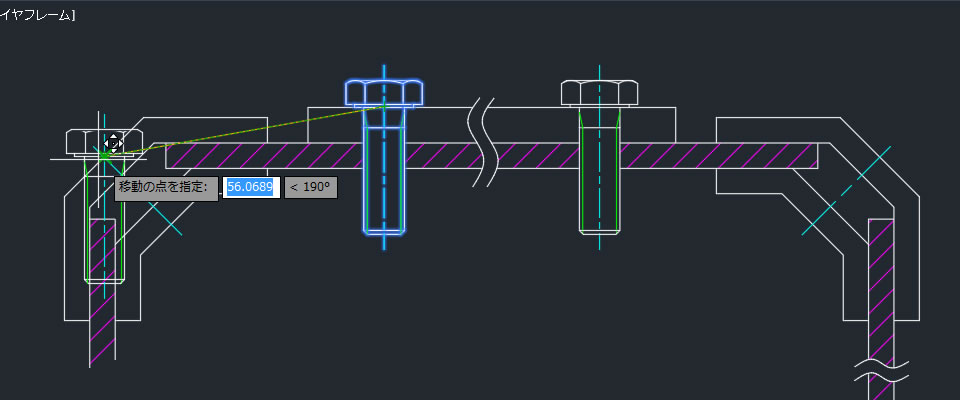
回転させる角度は数値入力すると図形を複写できました。
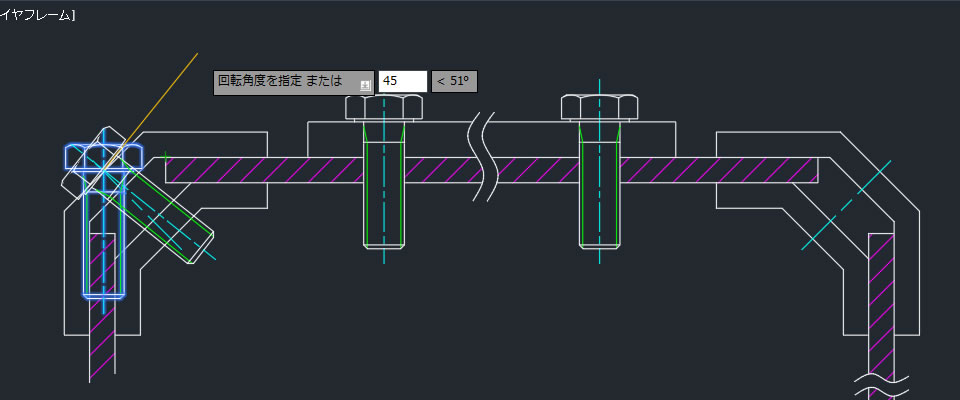
このコマンドは連続実行されるので、次の複写位置をしていしました。
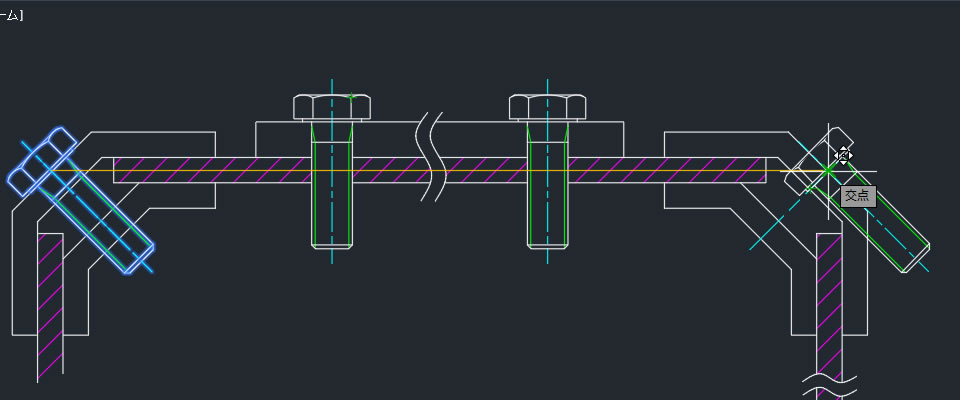
回転角度は図面内の図形を参照して入力できます。そのときはオプションの[参照(R)]を選択します。
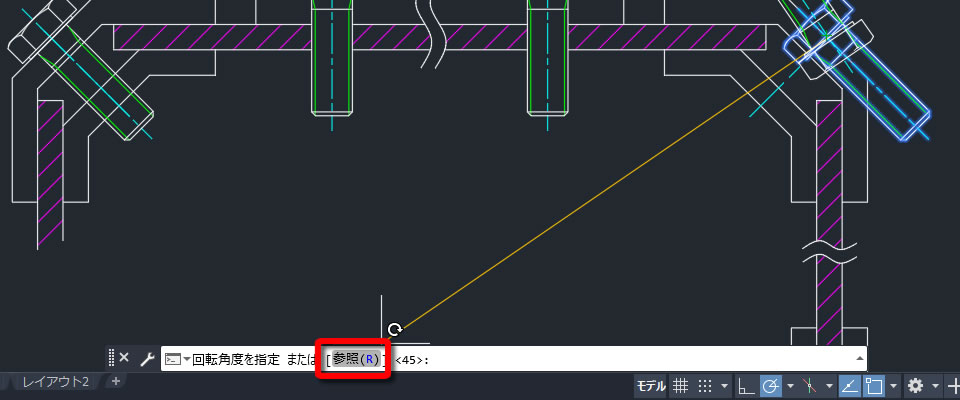
回転前の角度を2点で指定してから、回転後の1点を指定しました。
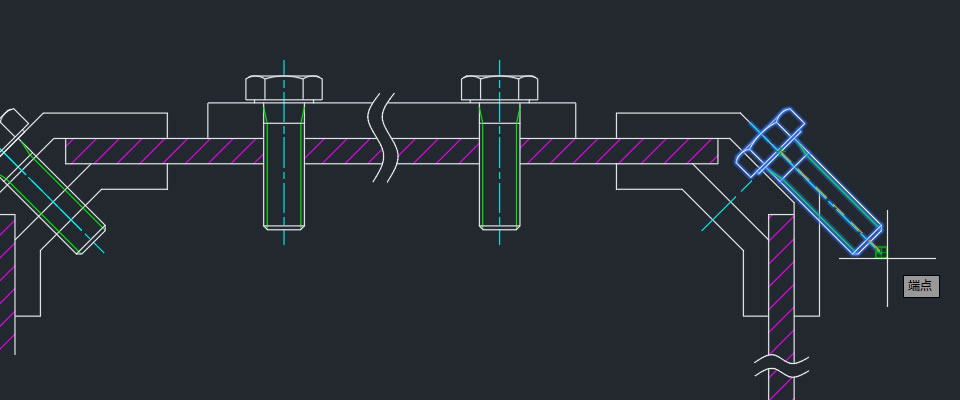
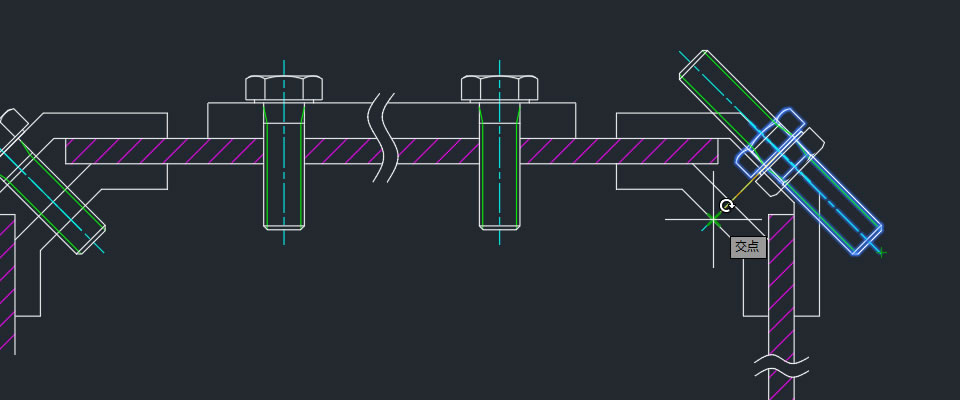
必要な数を複写&回転したのでコマンドをキャンセルしました。
このコマンドを使うと複写位置で回転角度も指示できるので、部品などを配置するときに役立ちそうです。