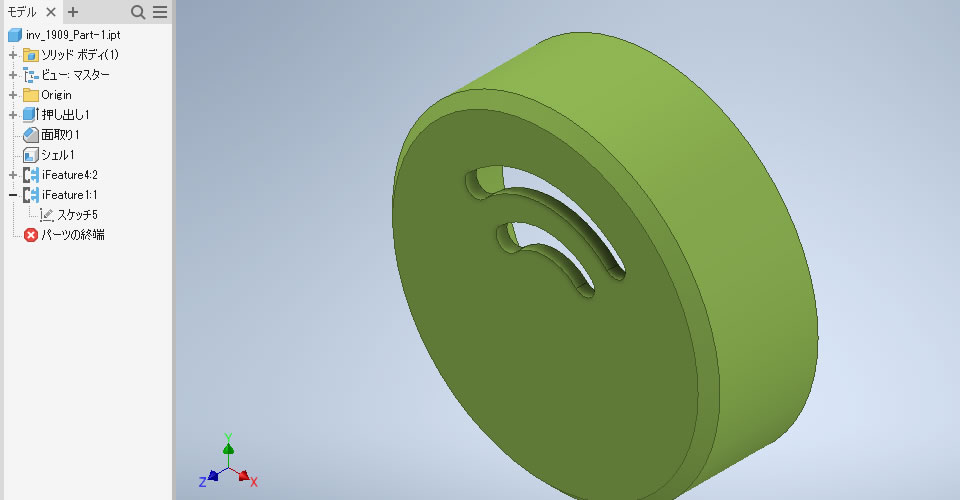カテゴリ:Autodesk Inventor Professional 作成日:2019年10月04日
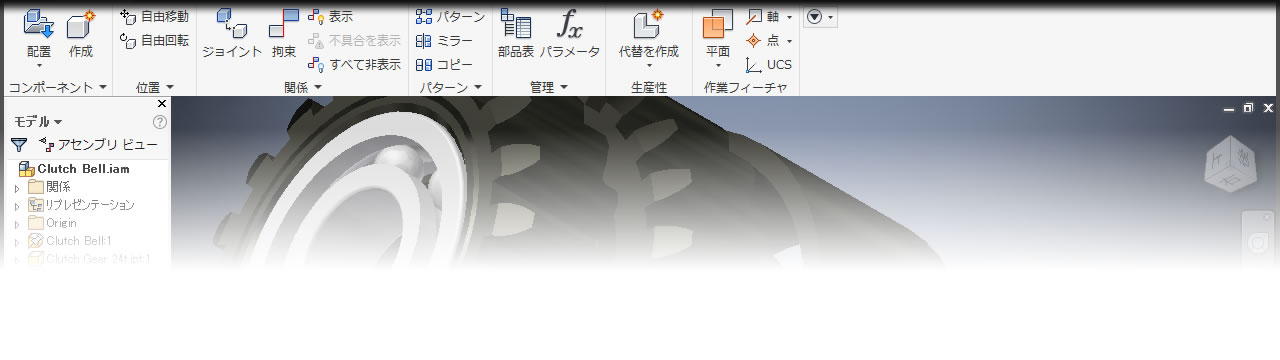
機械部品でよく使われる定型形状(キー溝、長穴、ボスなど)は都度作成するよりも「iFeature」を使うと便利です。
作成した3Dモデルから必要なフィチャーを選んでiFeatureを作成できます。作成したiFeatureは配置する面とパラメータを指示するだけで容易に配置できます。
長穴を例にAutodesk InventorでiFeatureの作成から作成中の3DパーツモデルへiFeatureを追加するまでの基本的な流れを確認してみました。
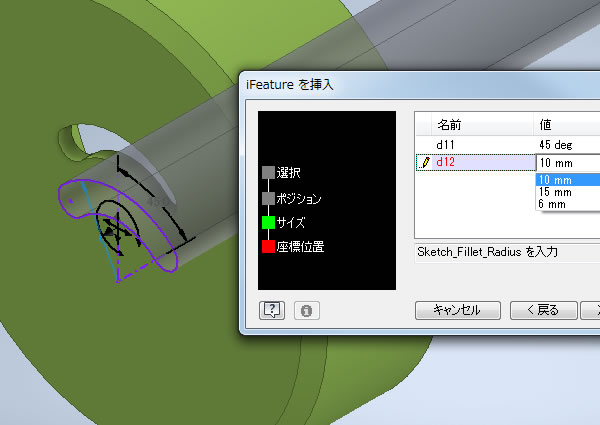
通常のモデリングで長穴を作成しました。これをiFeatureとして登録してみます。
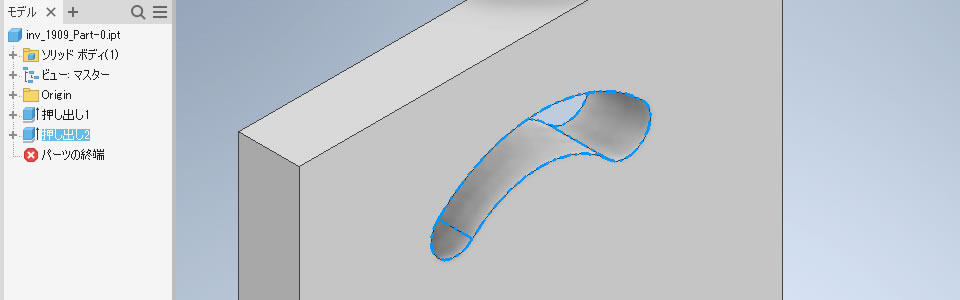
[管理]タブの[オーサリング]パネル内にある[iFeatureを抽出]コマンドを実行しました。
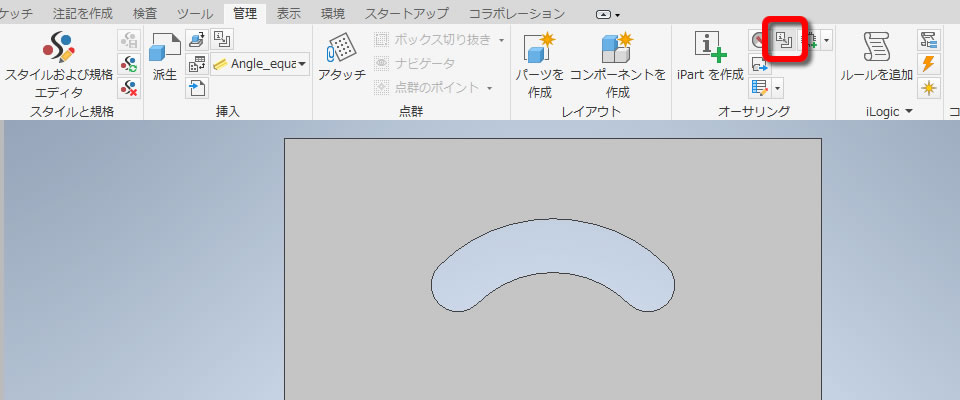
[iFeatureを抽出]ダイアログボックスで設定を行えます。
まずはブラウザからiFeatureにするフィーチャーを選択しました。
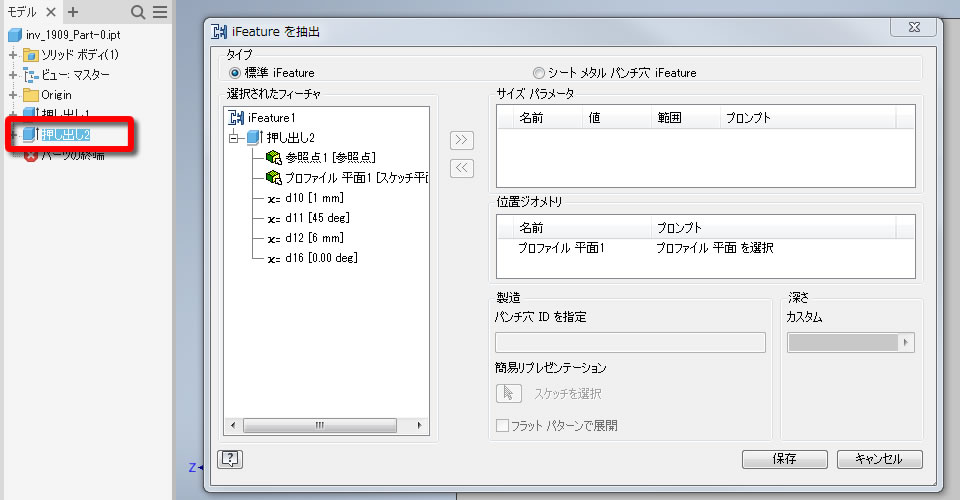
寸法を変更できるようにパラメータを設定しました。
任意の数値を入力したり、サイズ一覧から寸法値を選択できるように設定できます。
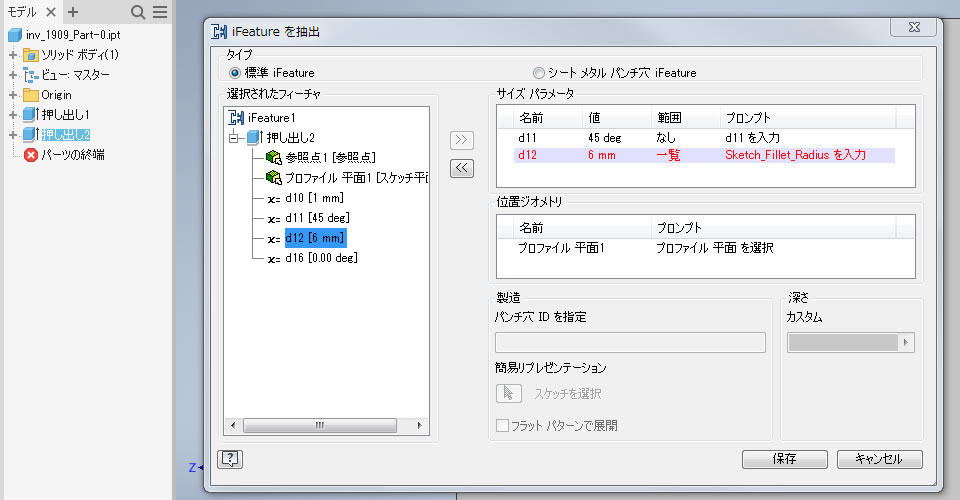
作成しているパーツモデルにiFeatureを配置してみます。
[管理]タブの[挿入]パネル内にある[iFeatureを挿入]コマンドを実行しました。
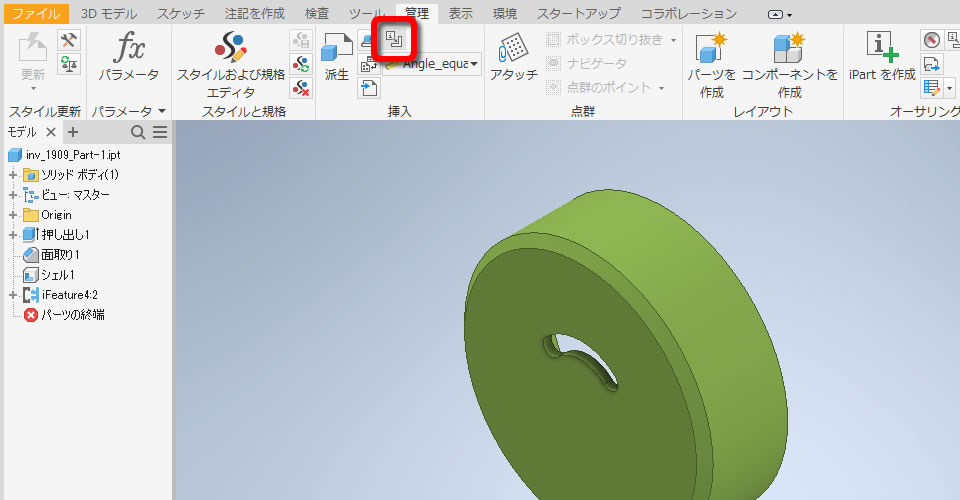
[開く]ダイアログボックスで配置の設定を行えます。
まずはiFeatureを配置する面を指示しました。
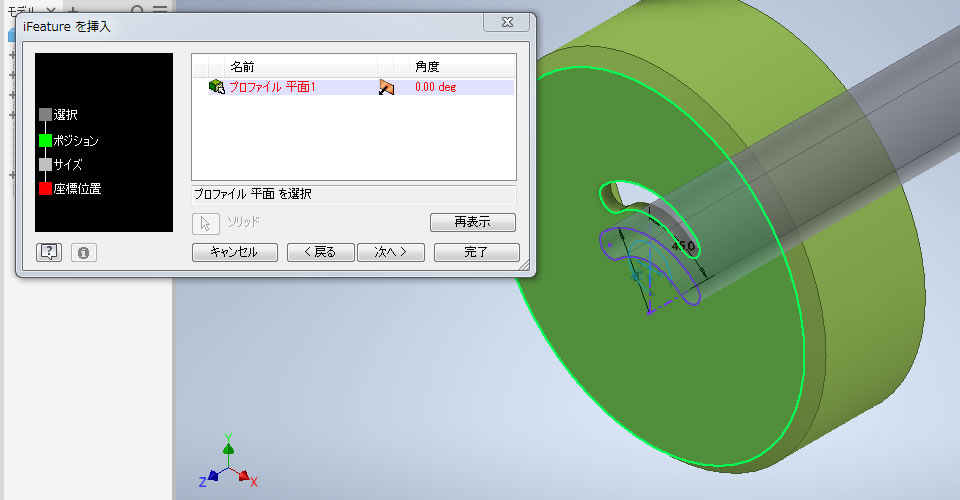
配置するiFeatureのサイズを入力しました。
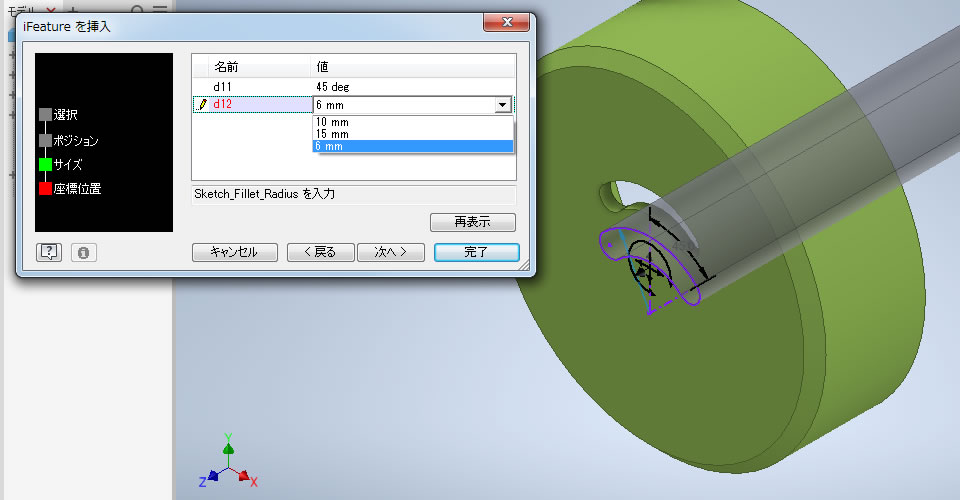
[[スケッチ編集]をすぐにアクティブにする]を選択すると配置位置を調整できました。
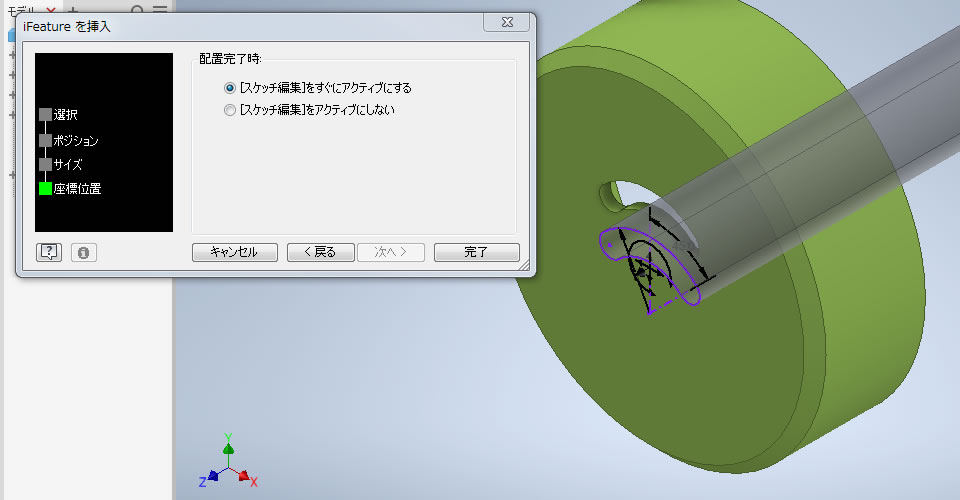
配置位置の調整はスケッチで行えました。拘束条件と寸法拘束を追加して位置を整えました。
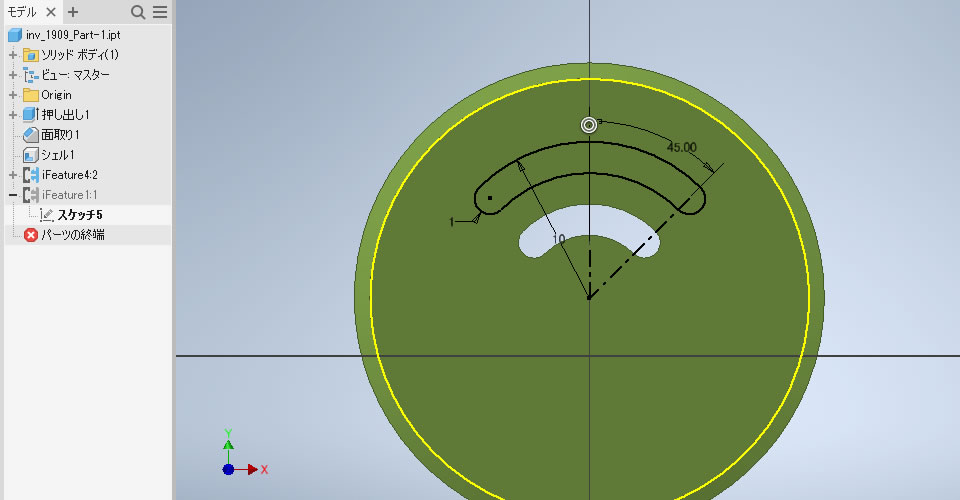
iFeatureを配置して3Dパーツモデルに長穴を追加できました。