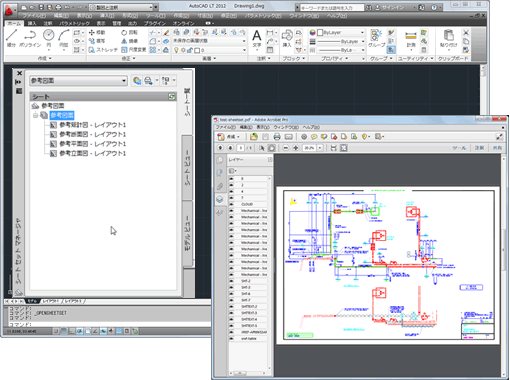AutoCAD LT 2012からレギュラー版AutoCADではお馴染みの『シートセットマネージャ』を使用できるようになりました。
シートセットマネジャーを使って、プロジェクトに関連する複数の図面シートを1つにまとめて管理できるシートセットを作成しておけば、関連する図面の連続印刷が可能になります。
シートセットを使用するとバックグラウンドで印刷のバッチ処理を行えるので、図面の印刷中もAutoCAD LTで作業ができます。
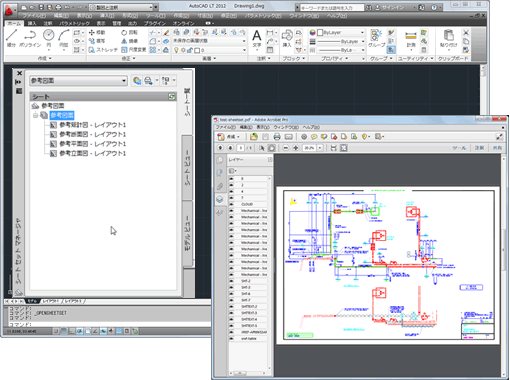
操作手順
- シートセットを作成します。 左上にある[A](アプリケーションボタン)-[新規作成]-[シートセット]メニューを選択します。
- 「シートセットを作成」ダイアログボックスが表示されます。 [シートセットの作成方法を選択]から[既存の図面から作成]にチェックを入れて、[次へ]ボタンをクリックします。
- [シートセットの名前(W)]にシートセットの名前を入力して、[次へ]ボタンをクリックします。(※必要に応じて「シートセットデータファイル(.dst)の格納場所」でシートセットの保存場所を指定します。)
- [参照(W)]ボタンをクリックしてシートセットに含めたい図面が保存されているフォルダを指定します。
- 指定したフォルダに保存されている図面ファイルとレイアウトの一覧が表示されます。 この中からシートセットに含めたい図面ファイルとレイアウトにチェックを付けて、[次へ]ボタンをクリックします。
- シートセットの内容がプレビュー表示されるので確認後、[完了]ボタンをクリックします。 これでシートセットの完成です。
- シートセットを呼び出して印刷を行ってみます。 左上にある[A](アプリケーションボタン)-[開く]-[シートセット]メニューを選択します。
- 「シートセットを開く」ダイアログボックスが表示されます。 呼び出したいシートセットのファイルを選択して[開く]ボタンをクリックします。
- 「シートセットマネージャ」が表示されます。 ここではPDF出力を行ってみます。 [プリンタ]アイコンをクリックして[PDFにパブリッシュ]メニューを選択します。
- 「PDFファイルを指定」ダイアログボックスが表示されます。 出力するPDFファイルの保存場所とファイル名を決めて[選択]ボタンをクリックします。
- 「印刷-バックグラウンドジョブを処理中」メッセージボックスが表示されます。 [閉じる]ボタンをクリックしてメッセージを閉じます。 印刷処理はバックグラウンドで実行されているので他の操作を行うことができます。
- 印刷処理が完了するとAutoCAD LTの画面右下に「印刷とパブリッシュのジョブの完了」メッセージが表示されます。 これで印刷完了です。
こんなAutoCADの使い方もあります!